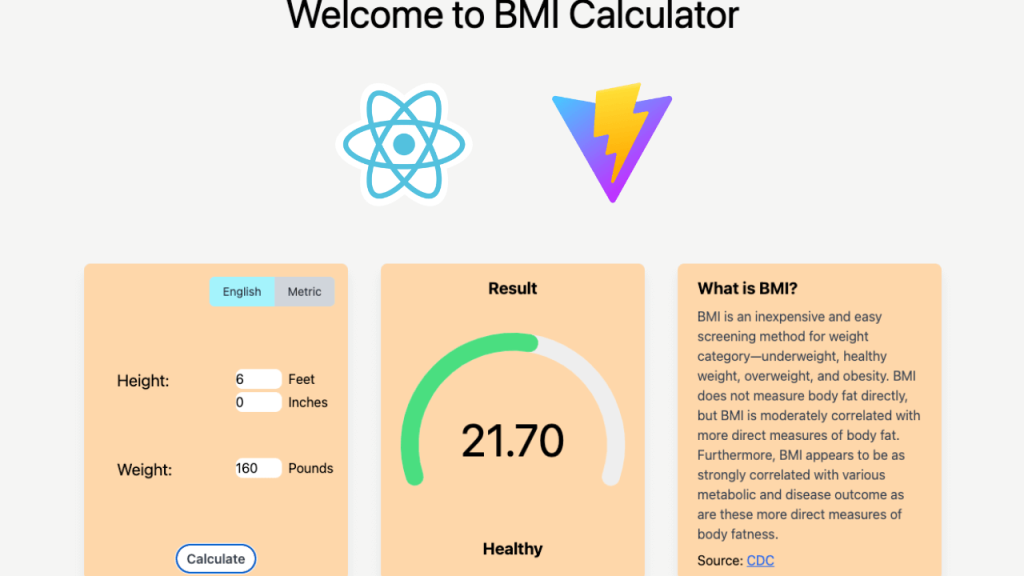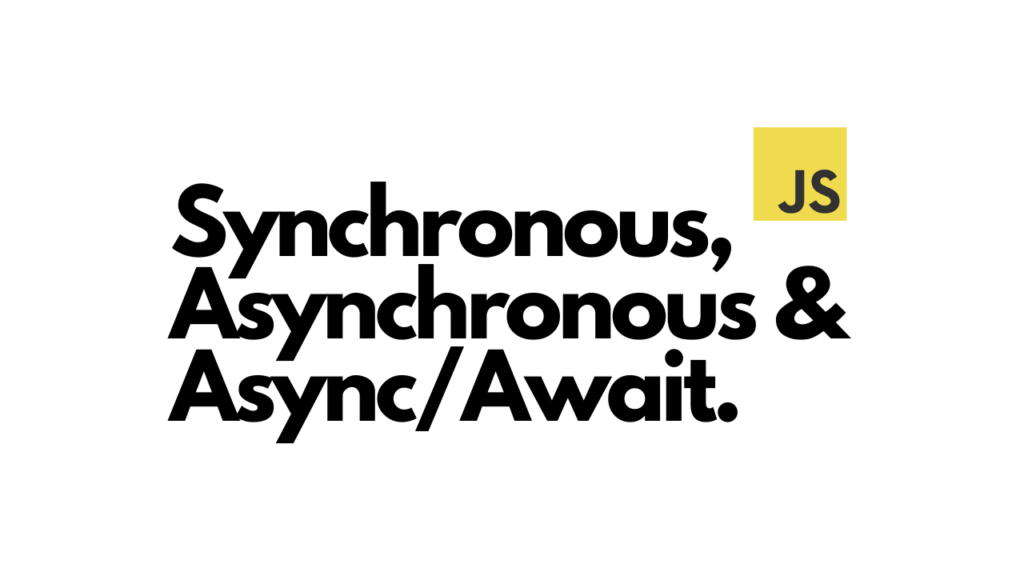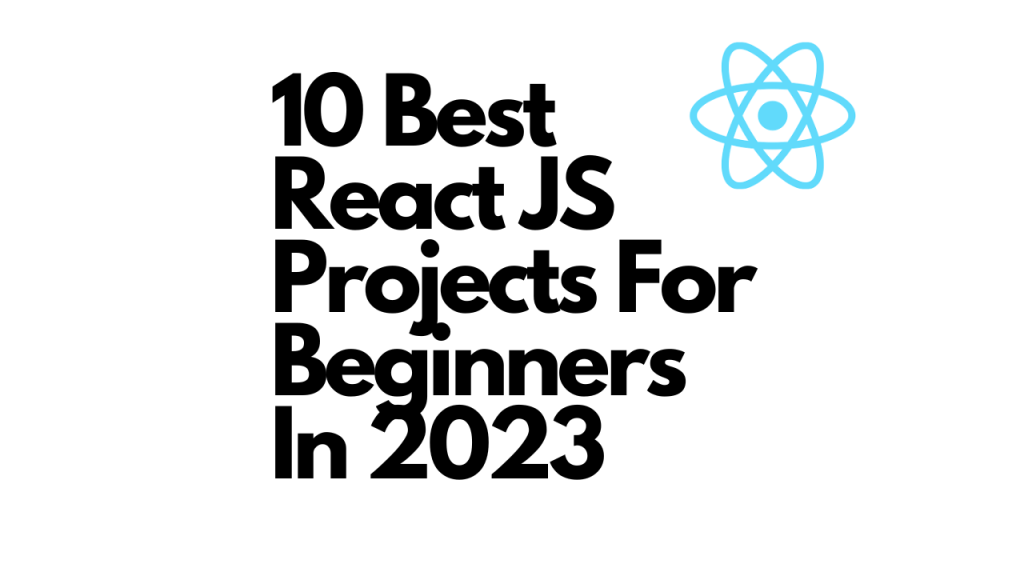Introduction
Welcome to the fourth project in our Top React JS Projects for Beginners 2023-2024: Learn & Build journey.
In this step-by-step tutorial, we will build a modern and convenient BMI calculator with React JS utilizing Vite, TailWind CSS, and react-circular-progressbar. A BMI calculator is a beneficial utility tool to use when you calculate your body mass index (BMI). You just type your height and weight and boom! It shows you a rough indication of your health status considering your height and weight.
When I was doing some research, I noticed that most BMI calculators have a really outdated look. That being said, we are going to make our BMI calculator app a modern and easy-to-use user interface. Let’s dive in and start building a BMI calculator with React JS.
Design And Requirements
This section shows the design and requirements that need to be implemented to build the BMI calculator application.
If you want to build the application on your own without following the guide, you can refer to this section to successfully build the BMI calculator.
Design
The image below is the final outcome of our BMI calculator application.
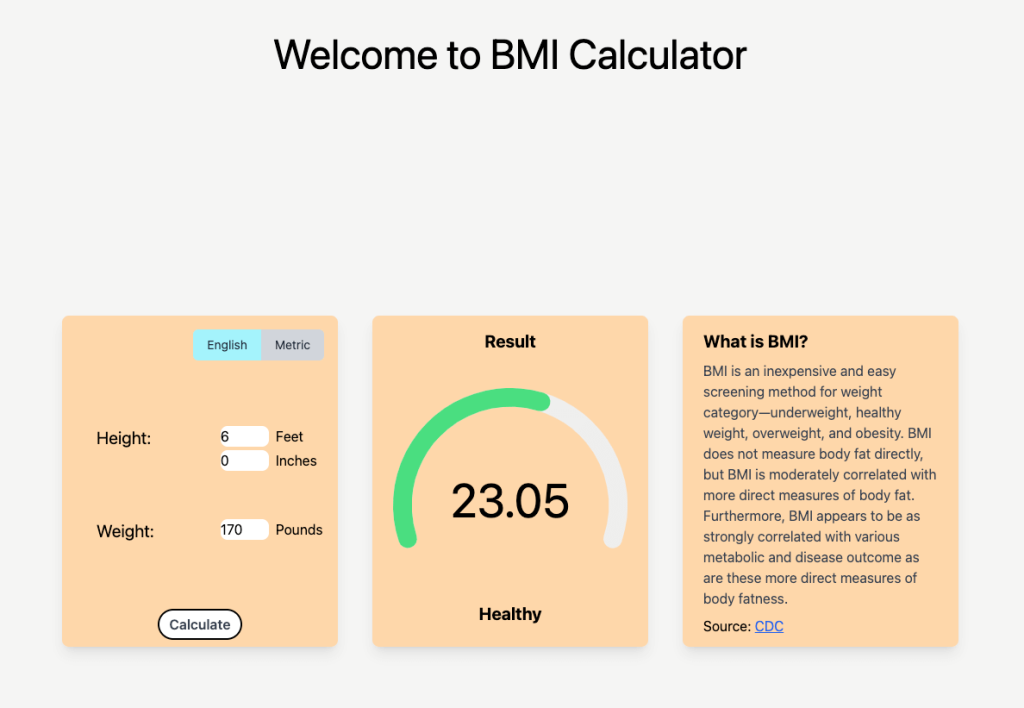
Feel free to use your choice of font, font size, color, etc if you want to change the appearance of the application.
If you want to learn by following the step-by-step tutorial, then you can use these design elements I’ve used.
– App background color: bg-stone-100
– Card: bg-orange-200 w-80 h-96 shadow-lg
– Title font: text-5xl
– Calculate button: bg-white rounded-full px-3 py-1 text-md font-semibold text-gray-700 border-black border-2 hover:bg-gray-100
– Circle progress bar: rotation: 0.7, strokeLinecap: “round”, trailColor: “#eee”, textColor: “#000”, pathColor: “#fddf47” (for underweight and overweight), “#4ade80” (for healthy), “#ef4444” (for obesity)
– Progress status (text below the progress bar): font-bold text-xl
– Description title: font-bold text-xl
– Description: text-gray-700 text-base
Requirements
These are the requirements of the BMI calculator application.
The BMI calculator can:
– Calculate the BMI depending on the height and weight of the user input
– Switch the unit measurement (English or Metric)
– Show the BMI result with the number and a circle progress bar with the corresponding colors
– Show the status (underweight, healthy, overweight, or obesity) right underneath the progress bar
With the design and requirements defined, it’s time to dive in and begin crafting the BMI calculator application.
I explain each step with the corresponding code examples so that you can visualize what’s going on, but if you want to check out the whole code of the BMI calculator application, you can visit the BMI calculator GitHub repo.
Setting Up React App
We are going to use Vite as our scaffolding tool. Below are the steps to set up the Vite application.
First, check whether npm and node are installed on your local machine.
node -v
npm -vIf they are not installed, please check out the section scaffolding with Vite from Word Counter and install them.
If they are installed, run this command to scaffold the project.
# For npm version 7+
npm create vite@latest bmi-calculator -- --template react
# For npm version 6.x
npm create vite@latest bmi-calculator --template reactNow, run these commands to start the local server.
cd bmi-calculator
npm install
npm run devThe command npm run dev will start running the local server. If you open the link provided by running the command, you should be able to see the running React JS app scaffolded by Vite.
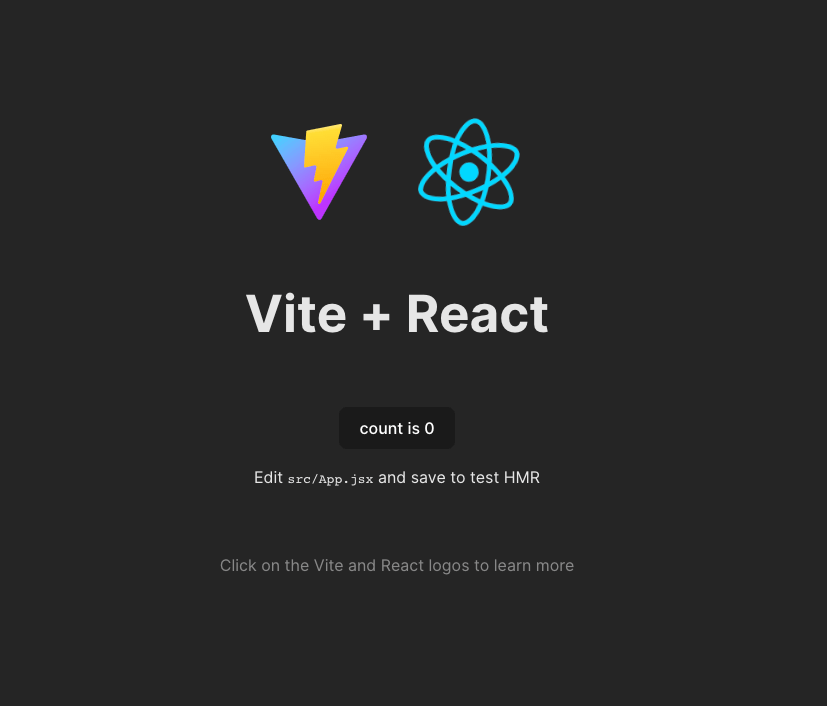
Install TailWind CSS
Like the previous tutorial (Building An Inspiring Quote Generator With React JS (ft. ChatGPT), we will use the TailWind CSS framework for the BMI calculator application.
The TailWind CSS is a very handy framework for CSS like Bootstrap. In TailWind CSS, we can add the styles right on className each HTML tag. With this approach, we don’t need to have any of the CSS files except the main one that we use to import TailWind CSS. If you want to check out the documentation, you can visit the TailWind CSS official documentation.
Here is the step-by-step guide on how to install the TailWind CSS in the Vite app.
First, since we’ve already created our project, we are going to install the necessary packages.
npm install -D tailwindcss postcss autoprefixer
npx tailwindcss init -pThese commands will download the necessary packages and generate two files – tailwind.config.js and postcss.config.js.
Second, modify the tailwind.config.js.
/** @type {import('tailwindcss').Config} */
export default {
content: [
"./index.html",
"./src/**/*.{js,ts,jsx,tsx}",
],
theme: {
extend: {},
},
plugins: [],
}The content is modified in this step.
Third, add @tailwind directives in your index.css file. This will be the only CSS file we will be modifying.
@tailwind base;
@tailwind components;
@tailwind utilities;These will add all of the features that are provided by the TailWind CSS into your project.
Finally, run the server. If you are already running the server, the changes will not be effective right away. So, close the server and restart the server.
npm run devImplement Basic Components And CSS
This section covers the basic components (HTML) and CSS of our app. Additional content and CSS will be added accordingly as we go through each section.
Let’s remove the HTML and CSS that were provided to us from the Vite scaffolding. You can delete everything in App.css and index.css.
Implement App.jsx
The App.jsx will be our main template to build the HTML structure of the app.
The structure is fairly simple. We have three containers (let’s say cards from now on) to store three different contents. The leftmost card contains the form that the users can submit to calculate the BMI. The middle card contains the result, which will be shown as a number, a circular progress bar, and the BMI status. The rightmost card contains a brief explanation of what BMI is with the proper source.
If everything is working fine, your app would look like the image below.
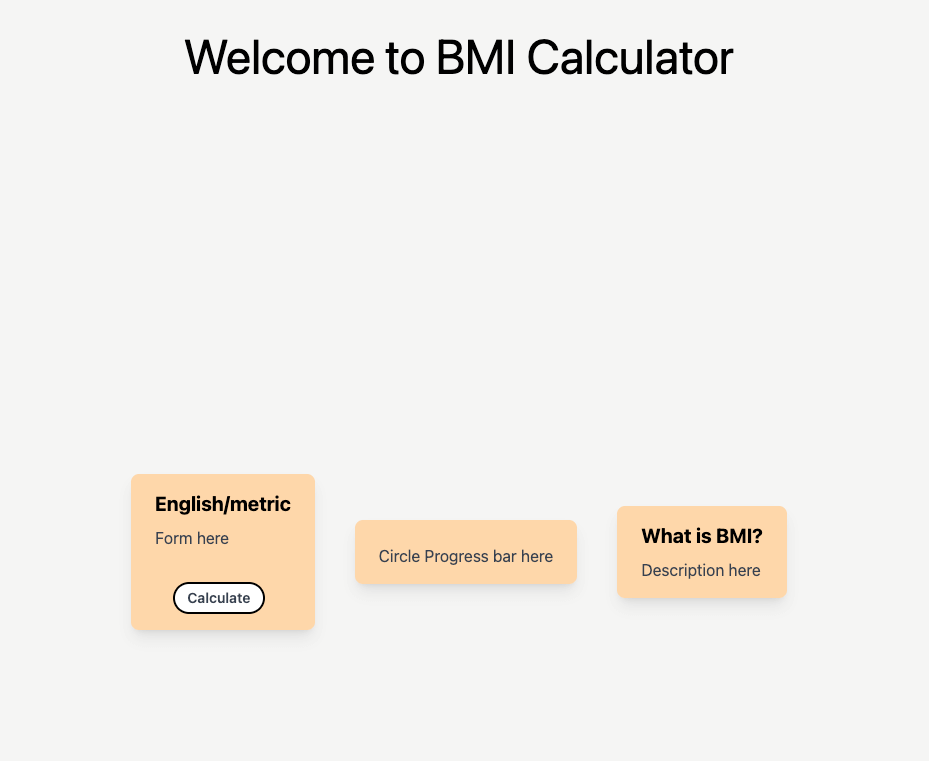
Refactor the code into the Card component
From the base template that we’ve built above, you will notice that we have three containers that have the same shape and color. Normally, if you find any repetitive code, that’s a great opportunity to refactor.
Let’s refactor the container into its own component – Card.
Create a folder called components under the src folder and make a file Card.jsx.
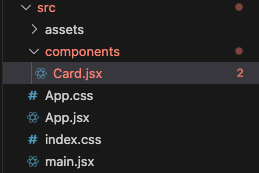
Extract the code for the orange container into the Card.jsx.
We use children and className here. Whatever we put in between <Card> and </Card> will be considered as children. The className is to add additional styling for each container.
Now, we use the Card component in App.jsx.
Build A User Input Form Card
We are going to build a form where users input their height and weight. There are two ways to calculate the BMI. One way is called English, which uses feet & inches, and pounds. Another way is called Metric, which uses kilograms and centimeters. We will implement both ways and build a toggle button to let users be able to switch methods.
There are many ways to build a toggle button. If you already know a trick to build a toggle button feel free to use it to work that magic. In this article, we are going to utilize peer and peer-checked in TailWind CSS.
If you want to read more about how peer and peer-modifier works, you can read over this TailWind CSS document. In addition, if you want to explore how to build a toggle button in-depth, I’ve found this well-explained blog post from Medium.
The code above will give you the ability to toggle between English and Metric. Next, we need to make a flag that can tell us whether our current status is English or Metric. So, when it’s toggled, we change the input fields from English and Metric and vice versa. Let’s create a simple state that tracks the status and a handler that handles when the toggle button is clicked.
Refactor the code into the Toggle component
In our BMI calculator app, we are using only one toggle button, however, a toggle button is a pretty common thing to be used multiple times in any app. Let’s extract the code from App.jsx into the Toggle.jsx component.
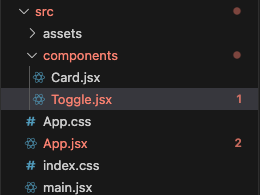
Here is the code for the Toggle.jsx.
Then, we can use the Toggle component in the App.jsx.
Make input fields for English/Metric
For each method (English or Metric), we need different measurements. For the height, it’s feet and inches for English and centimeters (cm) for Metric. As for the weight, it’s pounds for English and kilograms (kg) for Metric.
Here is the code for input fields for both units.
Now, if you toggle the button between English and Metric, you should be able to see the measurements change. We are using the isChecked state to conditionally render the measurements.
Another thing that I’ve done for better visibility of the input fields is removing the arrows that are used to increment or decrement the values. The arrows are shown because our input fields’ type is number. We can remove them by adding an extra style in index.css.
The next step is to implement the functionality. When the user enters the numbers into the input fields, we need to store the values in our state so that we can calculate the BMI when the calculate button is clicked.
Let me explain what’s happening in the code above. Two methods are added to handle the change of input fields. The handleChange is called whenever the change is made to the input fields. We are applying some limitations to each measurement (i.e. the value of the feet can be only in the range of 0 to 9). The handleKeyDown prevents the users from typing the dot (.) for the simplicity of the application.
The handleIsChecked is slightly modified so that when the toggle button is clicked, we empty the input values from the previous unit (i.e. if we switch from English to Metric, the values the user typed in English become blank).
Finally, we attach the handlers to each input’s onClick and onKeyDown events.
Great! The functionality of the input fields is successfully implemented. But again, you might have noticed that there is so much repetitive code. Like we always do, it’s time to refactor and clean up our code.
Refactor the code into the Input component
Since we require users to enter values into our input fields, we have quite a bit of input and label tags. We are going to make a template for those in the Input.jsx and use it anywhere that we need.
Then, we are going to replace any input and label tags in our App.jsx.
With this refactoring, our code becomes more clear and shorter!
Calculate the BMI
We have all the input fields set up for our users to input their height and weight, and now it’s time to implement the logic to calculate the BMI with the given inputs. We are going to log the BMI on our console when a button is clicked for now. The BMI result will be used later when we implement the progress bar.
It’s a good idea to separate the code for its own usage. Since the logic will not contain any code that is related to render components, we are going to create a separate file for all the logic that we are going to use.
Let’s create a folder called utils and a file called helpers.js inside the utils folder.
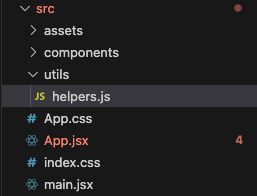
Then, implement the logic to calculate the BMI depending on the method chosen (English or Metric).
We can use the calculation method by importing it into the App.jsx.
If everything is working well, you should be able to see the BMI result on your console when you click the calculate button.
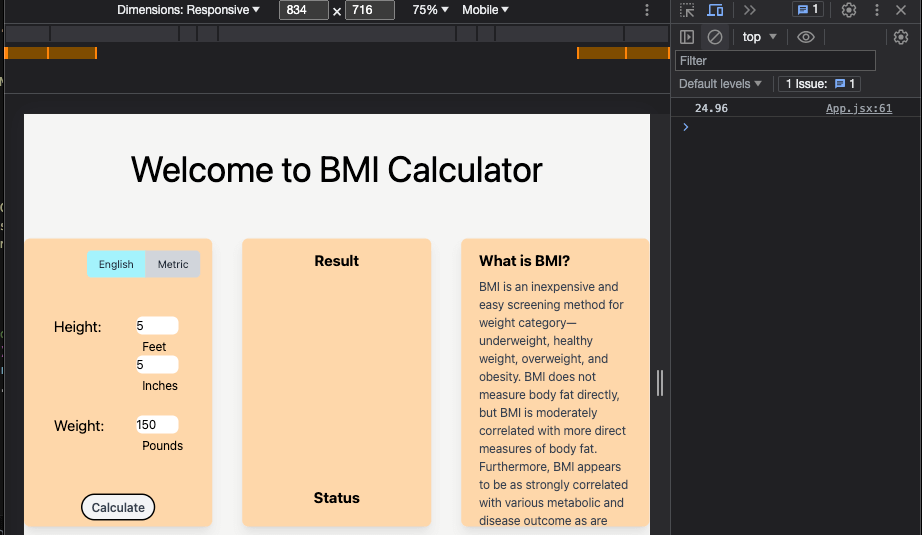
Build A Result Card
At this point in the tutorial, we’ve successfully calculated the BMI for our users. However, let’s give our users a more interactive and fun experience by implementing a circular progress bar that changes when the BMI is calculated.
We are going to use an npm package called react-circular-progressbar. This package is highly configurable so that we can modify the bar as we need. If you want to read more about this package, you can visit the official npm package site.
First, let’s install the package.
npm install --save react-circular-progressbarThen, we are going to create a progress bar and BMI number along with the BMI status.
Now, you should be able to see a circular progress bar.
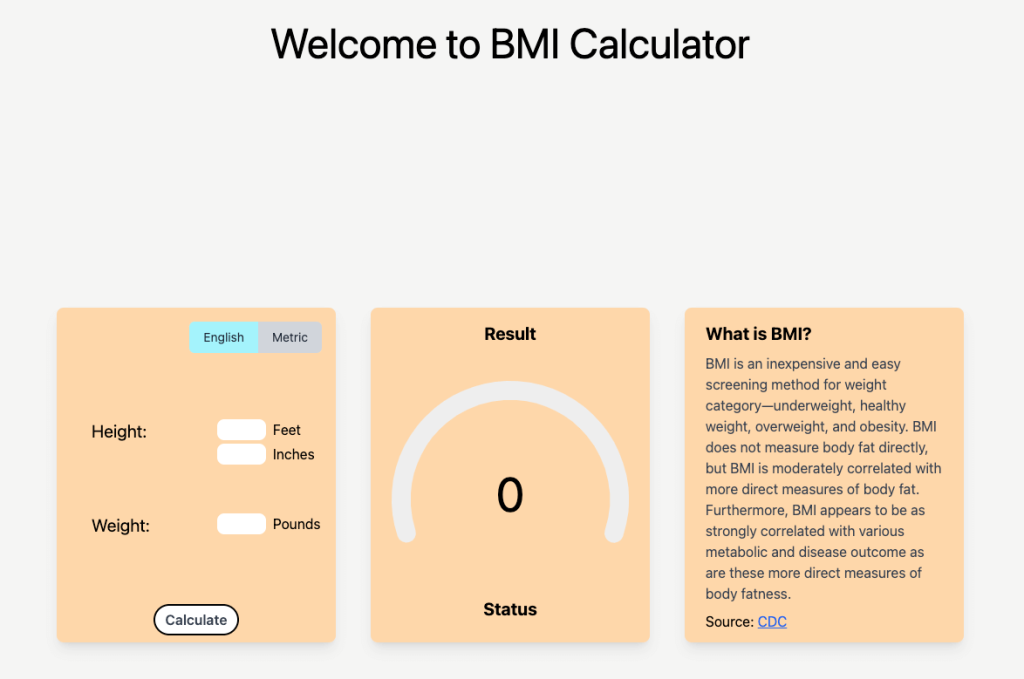
Awesome, now let’s change the color of the progress bar and the status underneath it depending on the BMI result.
Let’s write some code to change the color of the bars in the helpers.js file.
Then, we can utilize these methods in the App.jsx.
If you enter the height and weight, then voilà!
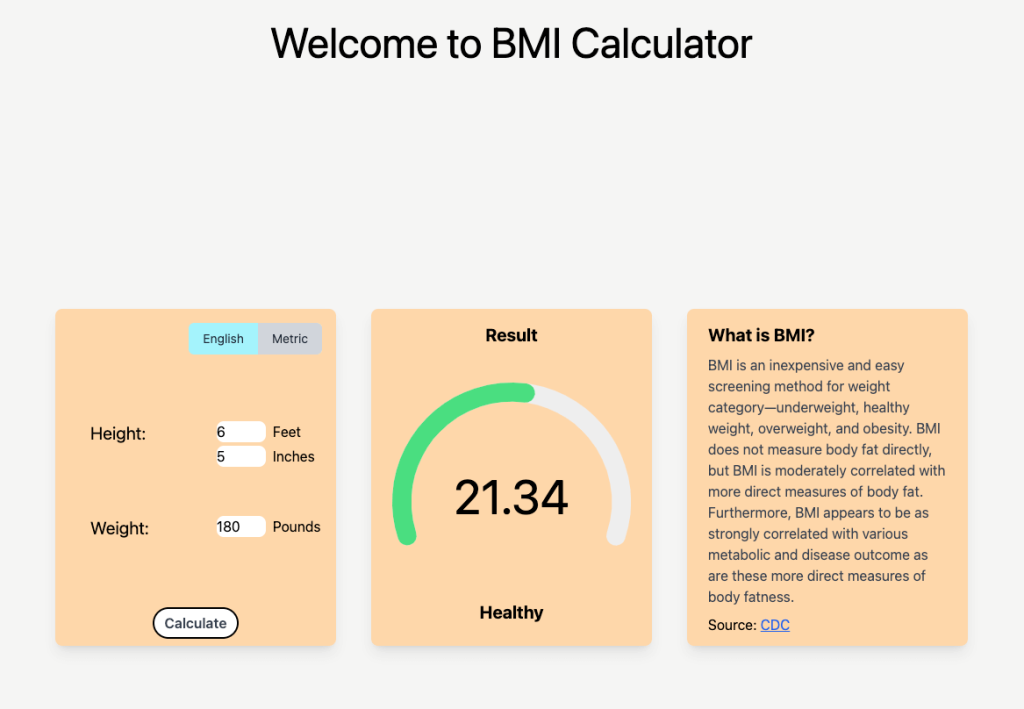
The features of our BMI calculator are done. But, before we wrap this up, let’s refactor the progress bar into a separate component.
Refactor the code into the ProgressBar component
Create a file called ProgressBar.jsx under the components folder.
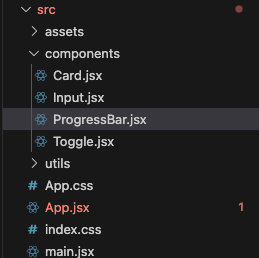
Here is the code for the ProgressBar.jsx.
Then, we can use this in the App.jsx.
Conclusion
Great job on making it through until the end! This is the end of our fourth React JS step-by-step tutorial.
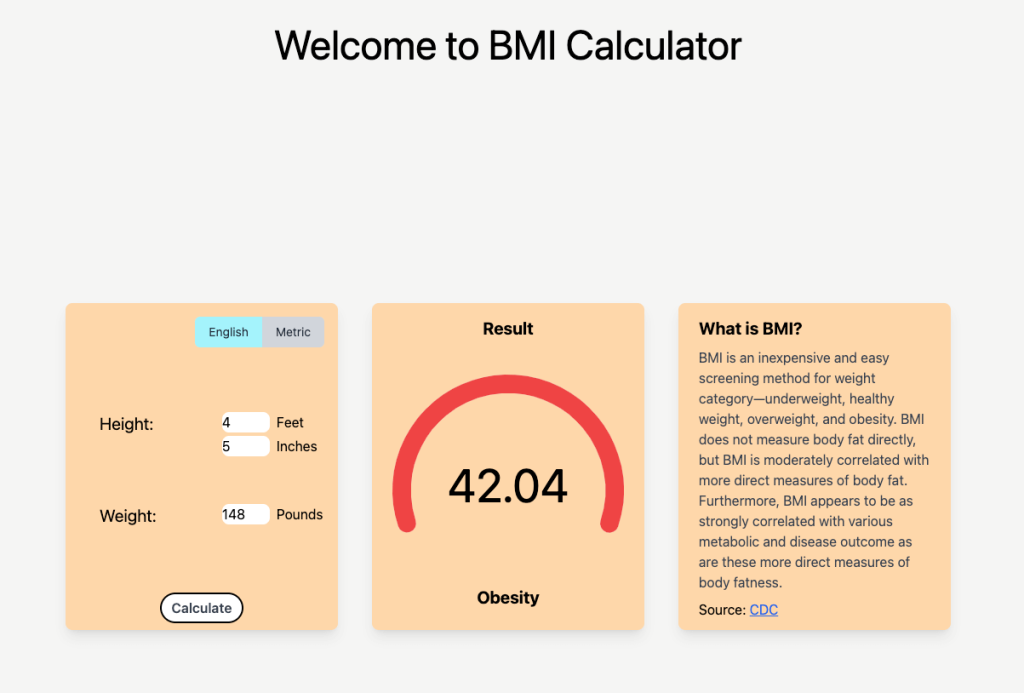
From this tutorial, we were able to learn the following:
– How to set up React JS with Vite
– How to build a toggle button with CSS (ft. TailWind CSS)
– How to build a user input form
– How to refactor code as separate components
– How to build a circular progress bar using react-circular-progressbar package
– How to dynamically render the progress bar and the status
If you’re aiming to enhance your skills even further, you’re welcome to add extra features to the BMI calculator app we’ve already built. Some ideas that I can think of to improve this app are like following:
– Allow users to be able to calculate when the enter is hit after filling up the input fields
– Add an icon for description so that when it’s clicked, it expands and collapses the description card
– Add a dark mode feature
I hope you enjoyed building the BMI calculator app and thank you again for reading. If you are interested in making more React JS projects for beginners, then you can check out our 10 Best React JS Projects For Beginners In 2023 post.
If you have thoughts on this, be sure to leave a comment.
I also write articles on Medium, so make sure to check them out on medium/@codingnotes.
Happy coding!